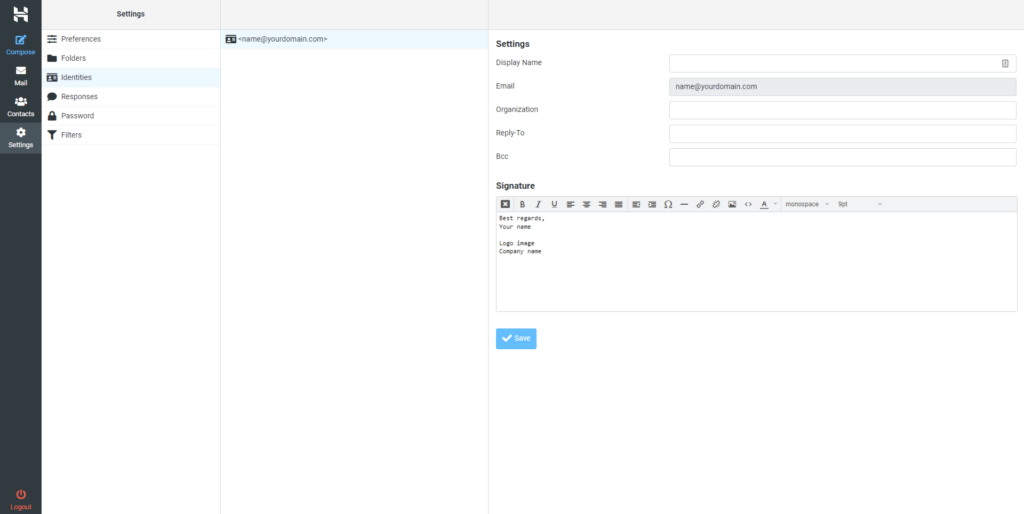Properly use webmail for the most common email tasks
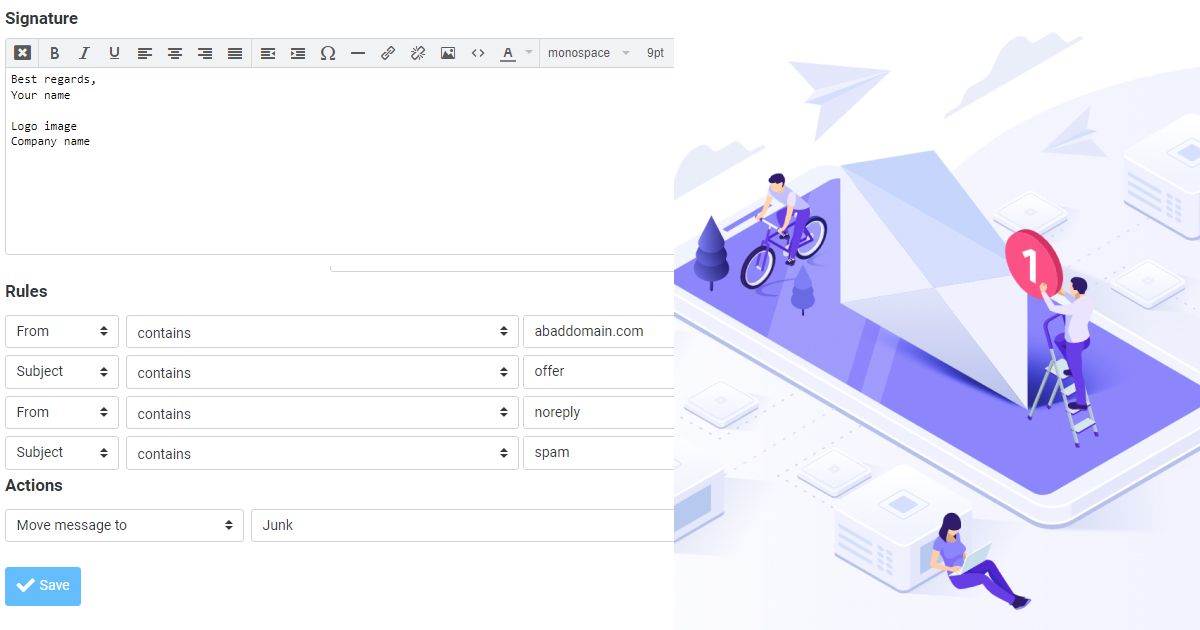
Learn when using webmail is better than apps and how to create signatures, filters for spam/urgencies, auto replies/out-of-office and redirect emails.
I include emails on hosting maintenance
One of the things I provide on the hosting maintenance (for clients with websites I developed) is a basic email service.
I manage the service of a third-party company, so you don’t have to (You can know everything that is included on the service on the Maintenance page of the client area).
Emails can be accessed via webmail or email clients (such as Thunderbird, Outlook, etc).
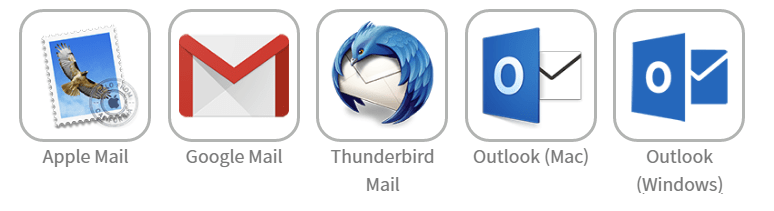
Webmail vs Email clients
You can use email clients to create folders, filter emails, create signatures and other common email tasks, but many of those features will only be visible on that client on that device.
Spam filters on email clients, for example, might filter the emails you see but not filter directly on the server.
Webmail, on the other hand, provides direct access to the emails hosted on the server.
Filters, auto responders (aka out of offices) that you create on webmail, will be available on any client or device that you use.
On this post, I’ll show how you can do the most common email tasks using the webmail service I provide via the third-party company Hostinger.
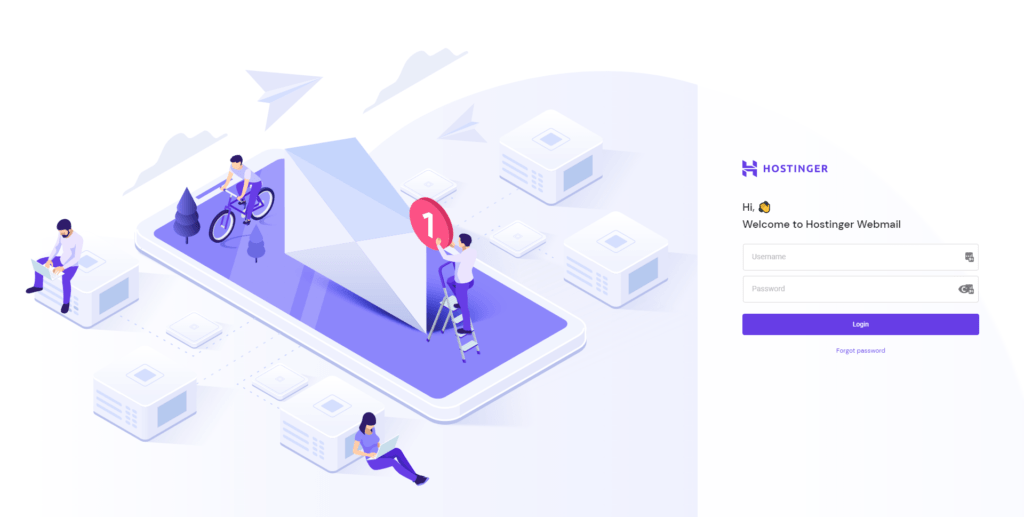
How to use webmail for common email tasks
First, let’s log in, go to mail.hostinger.com and use the credentials of your account.
If you don’t remember the credentials, click on “Forgot password”. If still you can’t log in, and I’m the one managing the hosting service for you, feel free to contact me. I can reset the password for you, create new addresses, or do some troubleshooting.
Email filters
Email filters allow you to automatically organize your emails depending on whose sending, depending on the email subject and of the content.
Spam filters
Let’s say you are receiving emails that should be spam, from a domain you don’t trust or simply don’t want to receive their emails.
Go to Settings > Filters, click on “Create” and check the suggestions on the image below. The key part of this filter is the action, set to move messages with specific rules to the “Junk” folder.
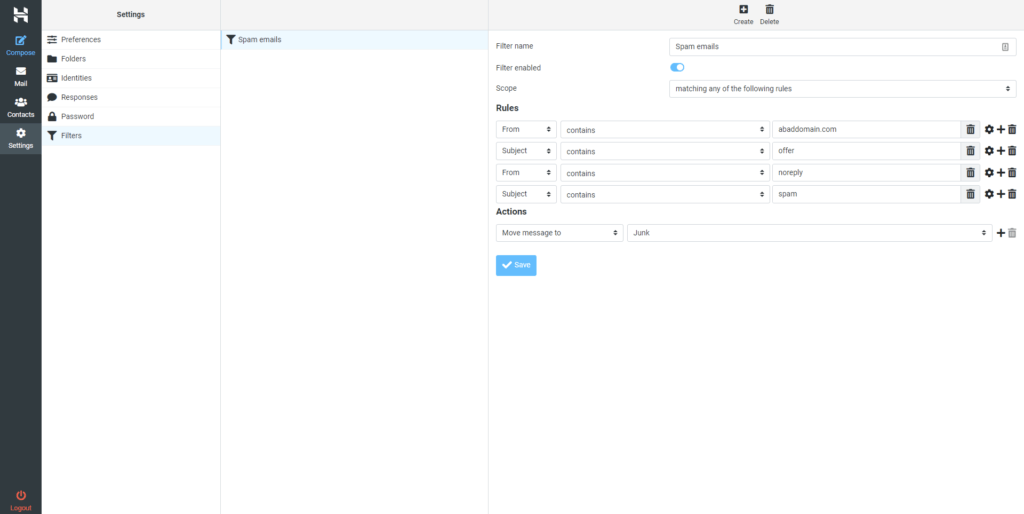
Filters for urgent or important emails
Let’s say some of your colleagues, sharing the same domain as you, usually send you important emails but sometimes with many links or without subject. Those emails might be considered spam by mistake. You can create a filter that will force emails from the same domain as you to always be sent to the “Inbox” folder.
Go to Settings > Filters, click on “Create” and check the suggestions on the image below.
Or let’s say you are waiting for an important email from a certain domain, you can also move those messages automatically to a custom folder (to create folders go to Settings > Folders).
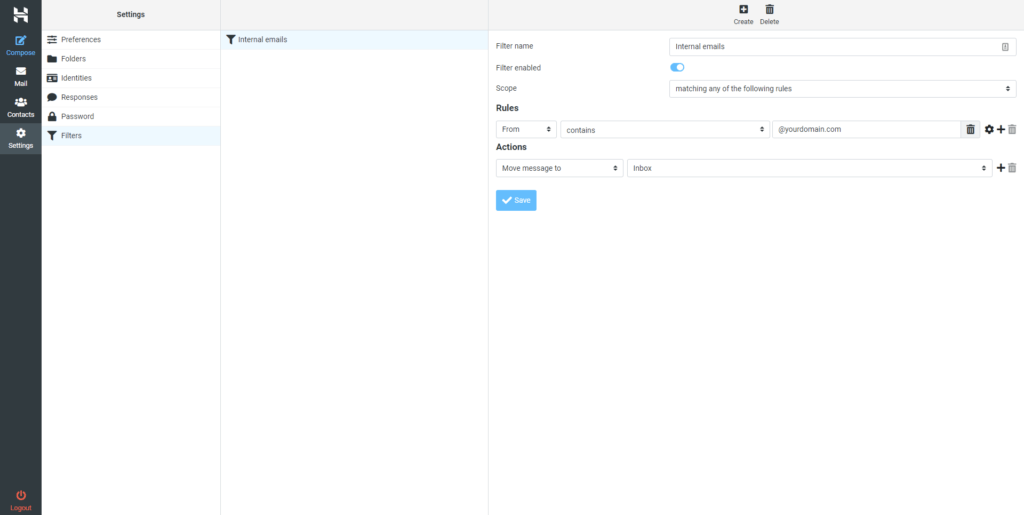
Redirect emails to a preferred address
Also, using filters, you can redirect certain messages or all of them to a specific address.
Go to Settings > Filters, click on “Create” and check the suggestions on the image below.
The key option is setting the action to “Redirect message to”.
This can be very useful if you have multiple or parked domains (such as .pt and .com) and you only want to manage your messages from one address.
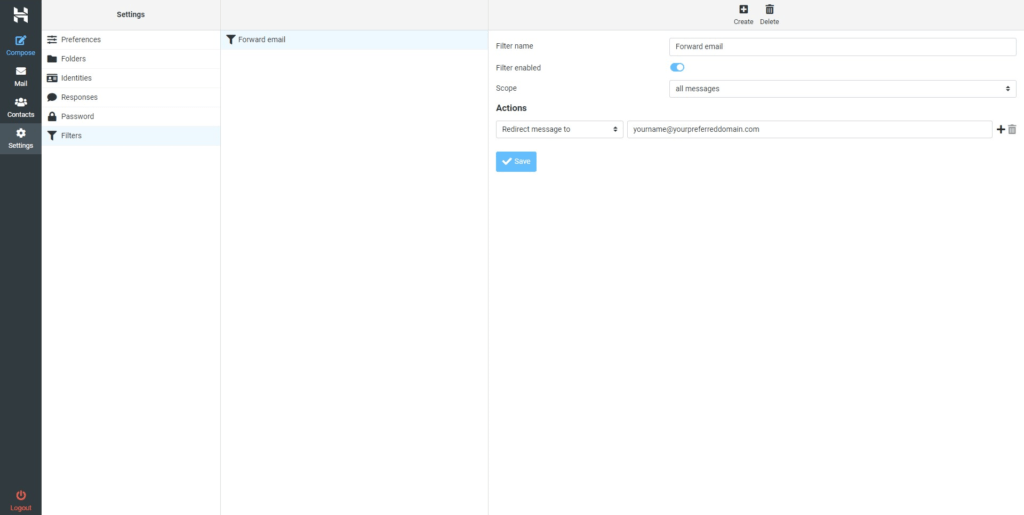
Auto responders (out of office)
Currently, the webmail of Hostinger does not permit to send auto responders. You have two options:
1- Auto responders via the hosting panel
On the hosting panel of Hostinger you can create your auto responders, but not everyone can have access to that panel.
If you don’t have access, being my client you can contact me, to request the creation of the auto-responder for free or to upgrade your maintenance with a professional email service for an extra cost.
If you already have access, check the image below to understand where and how to set your autoresponders:
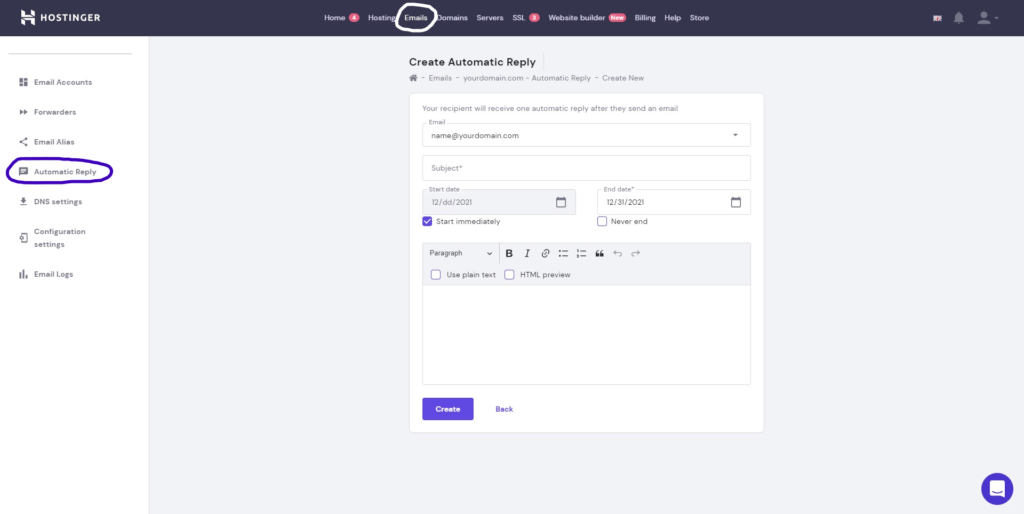
2- Alternative is sending the email to someone who’s available
Just like creating email filters, you can create a filter to send all messages to a colleague or friend who’s available to answer.
Check the image below, the trick is setting the scope of the filter to “All messages”:
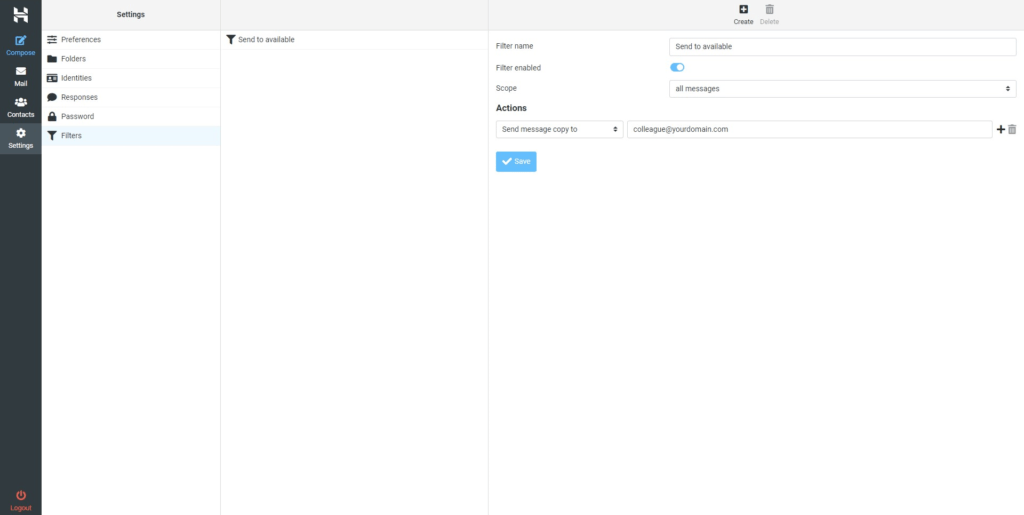
Email signatures
If you want to create an email signature directly on the webmail, you can do it.
Go to Settings > Identities and write your signature on the text area. Click on the icon on the editor to allow HTML and the visual editor, to easily add images, indents, lines and more.
If you want to do something prettier, you can get a signature code and click on the <> icon to add HTML. Contact me if you want a custom-made one 😉